Erste Schritte: App-Einstellungen
(Kommentare: 0)
Sie haben sich dazu entschieden eine eigene App für Ihr Unternehmen zu erstellen. Wir gratulieren Ihnen zu dieser Entscheidung! Denn in der heutigen Zeit der mobilen Technologien ist das genau der richtige Weg. Der Markt für Smartphones und Apps boomt. In puncto Kundenbindung, Neukundengewinnung, Marketing und Service bietet eine eigene App den optimalen Mehrwert und eröffnet ganz neue Möglichkeiten. Wir gewährleisten Ihnen den problemlosen Einstieg in die mobile Welt und machen Ihre App „startklar“ für Ihre Nutzer.
Das Grundgerüst festlegen und die App-Einstellungen bearbeiten
Wir wissen aus Erfahrung, dass zuerst ein Grundgerüst für die App erstellt werden sollte, bevor man damit beginnt, die App mit Inhalten und Details zu füllen. Für Ihre appTITAN-App sollten Grundeinstellungen bestimmt werden. Zu diesen Einstellungen zählen:
- Allgemeine Einstellungen
- Farben
- App-Icon
- Store-Daten
Mit einem ansprechenden Design, einer übersichtlichen Struktur und verständlichen Beschreibungstexten bieten Sie Ihren Kunden einen individuellen Mehrwert, mit dem er Sie garantiert sofort in Verbindung bringt.
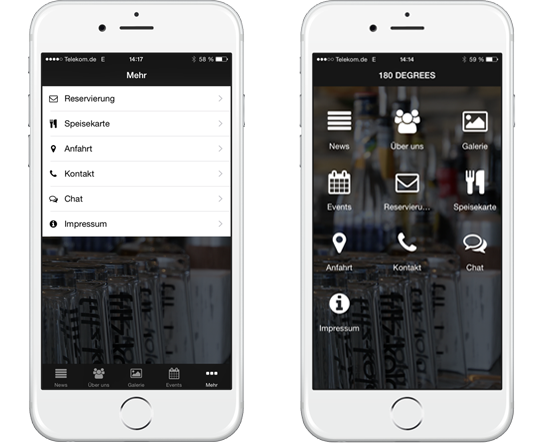
Schritt 1: Allgemeine Einstellungen
Zu den Allgemeinen Einstellungen für Ihre App zählen der App-Name sowie die Navigations-Art. Als Erstes sollten Sie den App-Namen bestimmen. Der App-Name erscheint auf den Bildschirmen der mobilen Geräte unter dem App-Icon. Für die optimale Darstellung, sollte die Länge von 6-12 Zeichen nicht überschritten werden. Der Name sollte aussagekräftig sein und im Zusammenhang mit dem Inhalt der App oder Ihrer Firma stehen. So gewährleisten Sie, dass der Nutzer Sie direkt mit der App in Verbindung bringt.
Die zweite Einstellung betrifft die Navigations-Art. Sie haben die Möglichkeit zwischen einer Tab-Bar (Menüleiste) oder einem Dashboard (Menüübersicht) zu wählen.
Für welches Navigationsschema Sie sich entscheiden, liegt letztendlich in Ihrer eigenen Hand. Bei einer App mit einer größeren Anzahl an Menüpunkten, eignet sich jedoch ein Dashboard besser. Dieses bietet auf einem Screen eine Übersicht von bis zu 15 Modulen auf einmal. Speziell in umfangreichen Apps erleichtern Sie Ihren Kunden so die Bedienung.
Sobald die App weniger umfangreich ist und nur aus bis zu fünf Modulen bestehen soll, ist eine Tab-Bar die bessere Lösung. In dieser werden maximal fünf Tabs nebeneinander in einer Leiste dargestellt, alle weiteren finden sich unter dem Menüpunkt „Mehr“.
Nach der Veröffentlichung der App, haben Sie natürlich weiterhin die Möglichkeit zwischen den beiden Navigations-Arten zu wechseln. So können Sie beide Versionen testen und auf die Wünsche Ihrer Nutzer eingehen.
Schritt 2: Farben bestimmen
Passen Sie die Farben Ihrer App an Ihr Corporate Design an. So können Sie sich sicher sein, dass sich Ihre Nutzer an Ihr Unternehmen oder Ihre Produkte erinnern und die App direkt mit Ihnen in Verbindung bringen. Sie haben die Möglichkeit diverse Farbeinstellungen vorzunehmen: die Farbe der Titelleiste, die Hintergrundfarbe, die Schriftfarbe, die Highlight-Schriftfarbe sowie die Farbe für aktive Tabs. Entweder nutzen Sie eines der vordefinierten Farbsets oder Sie bestimmen jede einzelne Farbe durch Eingabe eines ausgewählten Farbcodes.
Die Farben sind natürlich sehr wichtig für Ihre App. Achten Sie darauf, dass sich die Schriftfarbe deutlich vom Hintergrund absetzt. Die Schrift sollte gut erkennbar und leserlich sein. Darüber hinaus, sollte die Farbe zum Inhalt der App passen. Handelt es sich um eine eher seriöse Unternehmensseite, dann sollten Sie gedeckte Farben nutzen. Wollen Sie jedoch eine Veranstaltungs-App erstellen, darf diese natürlich schön auffällig und bunt gestaltet sein. Bei der Gestaltung Ihrer App sind Ihnen keine Grenzen gesetzt!
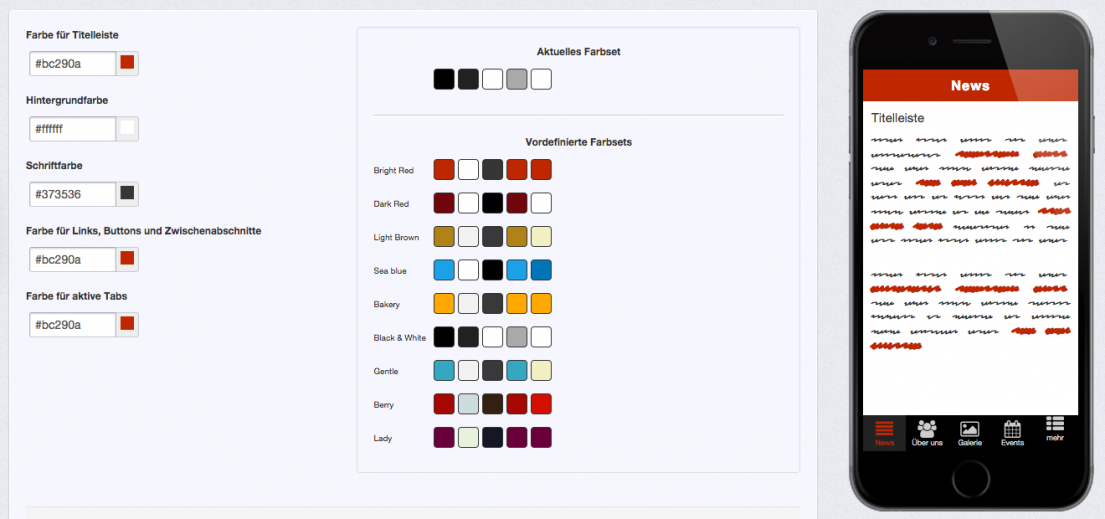
Schritt 3: App-Icon hochladen
Der dritte Schritt, den Sie für Ihre App-Einstellungen vornehmen müssen, ist das Hochladen eines App-Icons. Das App-Icon erscheint später auf dem Bildschirm des Geräts direkt über den Namen der App. Es ist quasi das „Aushängeschild“ der App und vermittelt den ersten Eindruck. Optimal ist es, wenn Sie als Icon Ihr Logo, Ihr Produkt oder ein branchenspezifisches Bild nutzen – je nach Inhalt und Absicht der App natürlich. Dies sorgt für einen besseren Wiedererkennungswert und hebt Sie von der Konkurrenz ab.
Die Größe für das App-Icon muss 1024x1024 Pixel betragen. So wird garantiert, dass das App-Icon auf jedem Gerät, unabhängig von iOS oder Android, gut erkennbar und in der richtigen Auflösung angezeigt wird. Das App-Icon wird für die unterschiedlichen App Stores automatisch aufbereitet. Sie müssen nicht auf abgerundete Ecken etc. achten, sondern laden lediglich die Datei hoch. appTITAN übernimmt den gesamten Prozess für Sie.
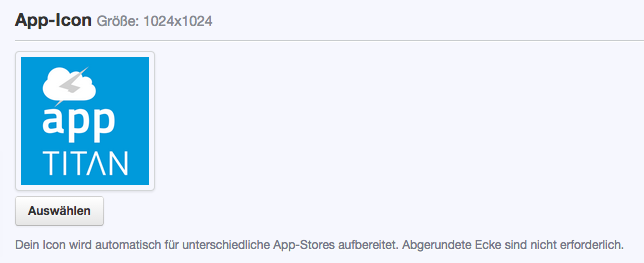
Schritt 4: Store-Daten verfassen
Der letzte Schritt der vorgenommen werden muss, ist das Verfassen der Store-Daten Ihrer App. Unter den Store-Daten versteht man die Informationen zur App, die später im Apple App Store sowie Google Play Store zu finden sind und Ihre Nutzer vom Mehrwert und Können der App überzeugen sollen.
Zuerst ist es wichtig, dass Sie einen Beschreibungstext für Ihre App verfassen. Dieser Text soll die Funktionen präsentieren und ist sehr wichtig für die bessere Auffindbarkeit der App. Benutzer sehen den Text wenn Sie die App im jeweiligen Store aufrufen. Die Länge beträgt maximal 4000 Zeichen.
Achten Sie darauf, dass der Nutzer sofort versteht was der Hauptnutzen der App ist und welche Vorteile ein Download mit sich bringt. Nur so lässt er sich im Endeffekt überzeugen und wird vielleicht vom Interessenten zum Kunden.
Als nächstes müssen Sie Keywords für Ihre App bestimmen. Die Keywords werden für die Suche in den App-Stores genutzt. Sie sind ebenfalls sehr wichtig für die bessere Auffindbarkeit im Store. Sie können beliebig viele Keywords, bis insgesamt 1000 Zeichen, anlegen.
Für den Apple App Store können Sie zwei Kategorien bestimmen in der die App aufgelistet wird. Für den Google Play Store können Sie eine Kategorie bestimmen. Nutzer können später explizit in den verschiedenen Kategorien suchen und sich Anregungen zu Downloads holen. Für den Google Play Store können Sie ebenfalls eine Kurzbeschreibung hinzufügen, die Nutzer als erstes sehen, wenn sie die Detailseite für Ihre App im Play Store aufrufen. Die Kurzbeschreibung darf maximal 80 Zeichen lang sein. Sie hilft Ihnen, die App kurz und knackig anzuwerben und den Nutzer so vielleicht schon abzuholen und zu überzeugen.
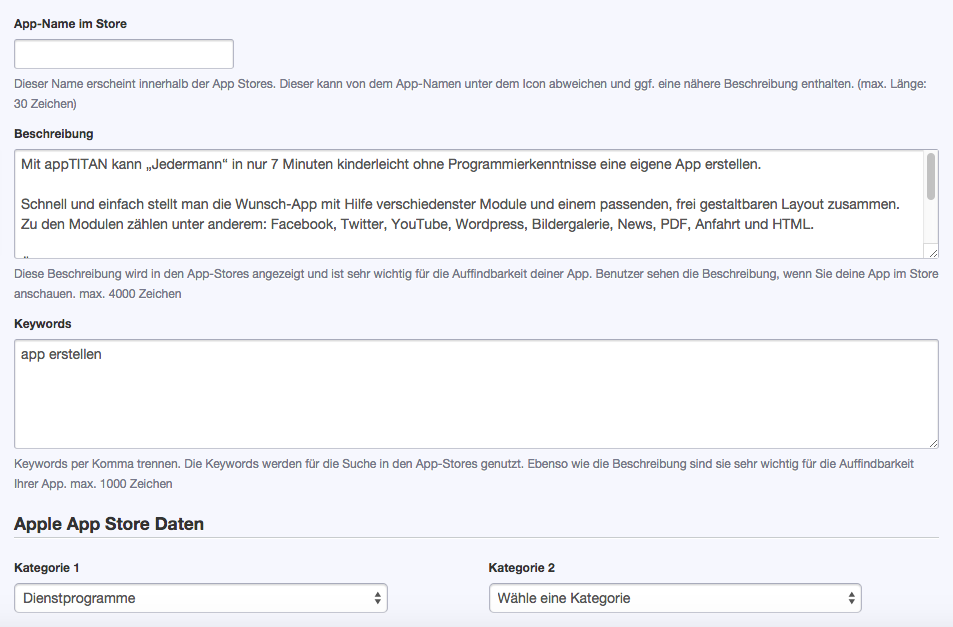

Einen Kommentar schreiben